[System][Game-Guide] Map
2023-11-07 17:43This is Darkgamer Game Guide.
You may check detailed explanation below.
※ Moonlight Sculptor: Darkgamer can be played on both Mobile and PC, This guide is based on PC Version.
※ Moonlight Sculptor: Darkgamer can be played on both Mobile and PC, This guide is based on PC Version.

Map

| ■ RADAR |
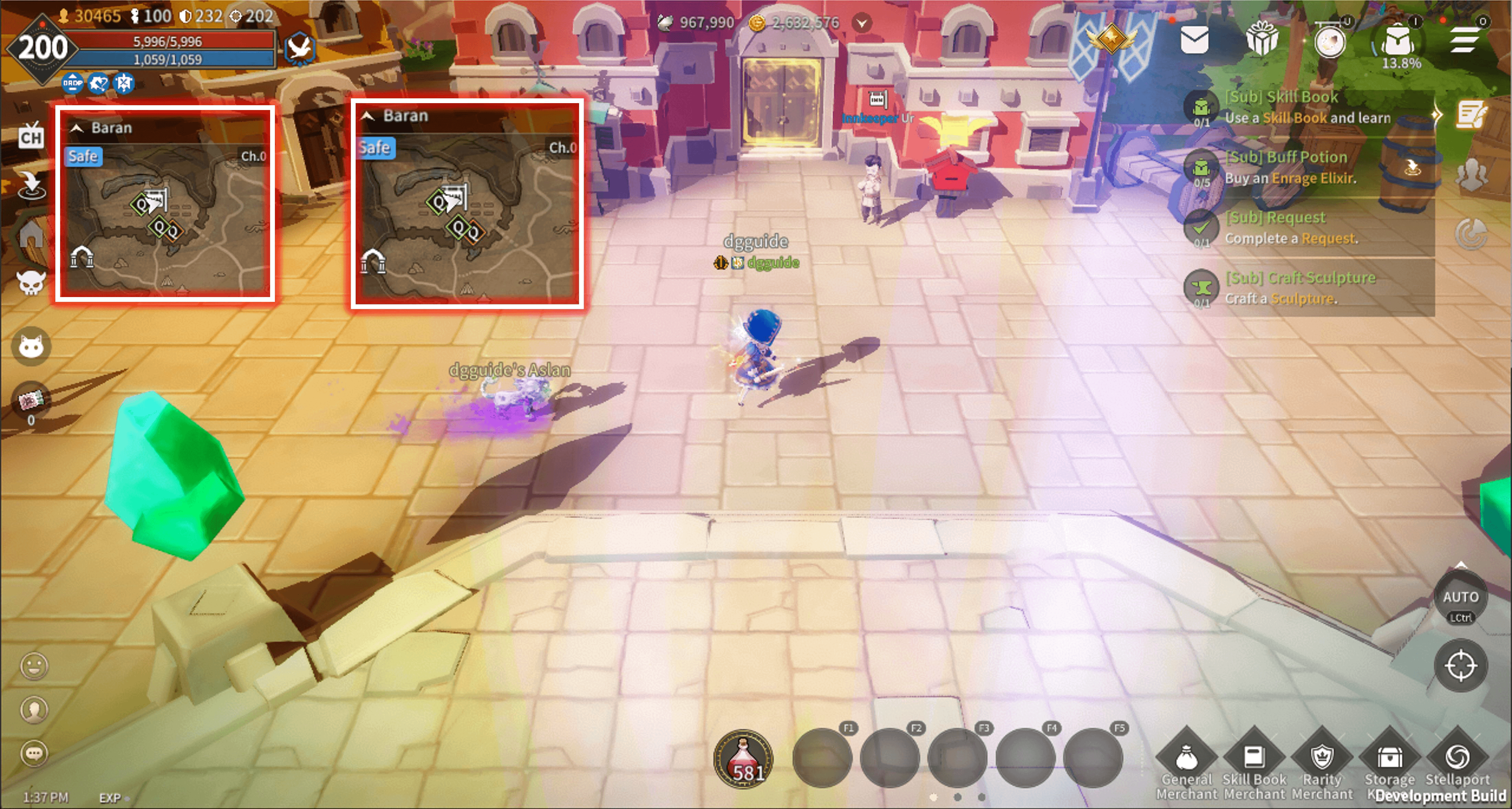
- You can check the RADAR in every region on the top left corner.
- [ Settings > Device > UI size ] Settings affects the size of RADAR and you can resize it.
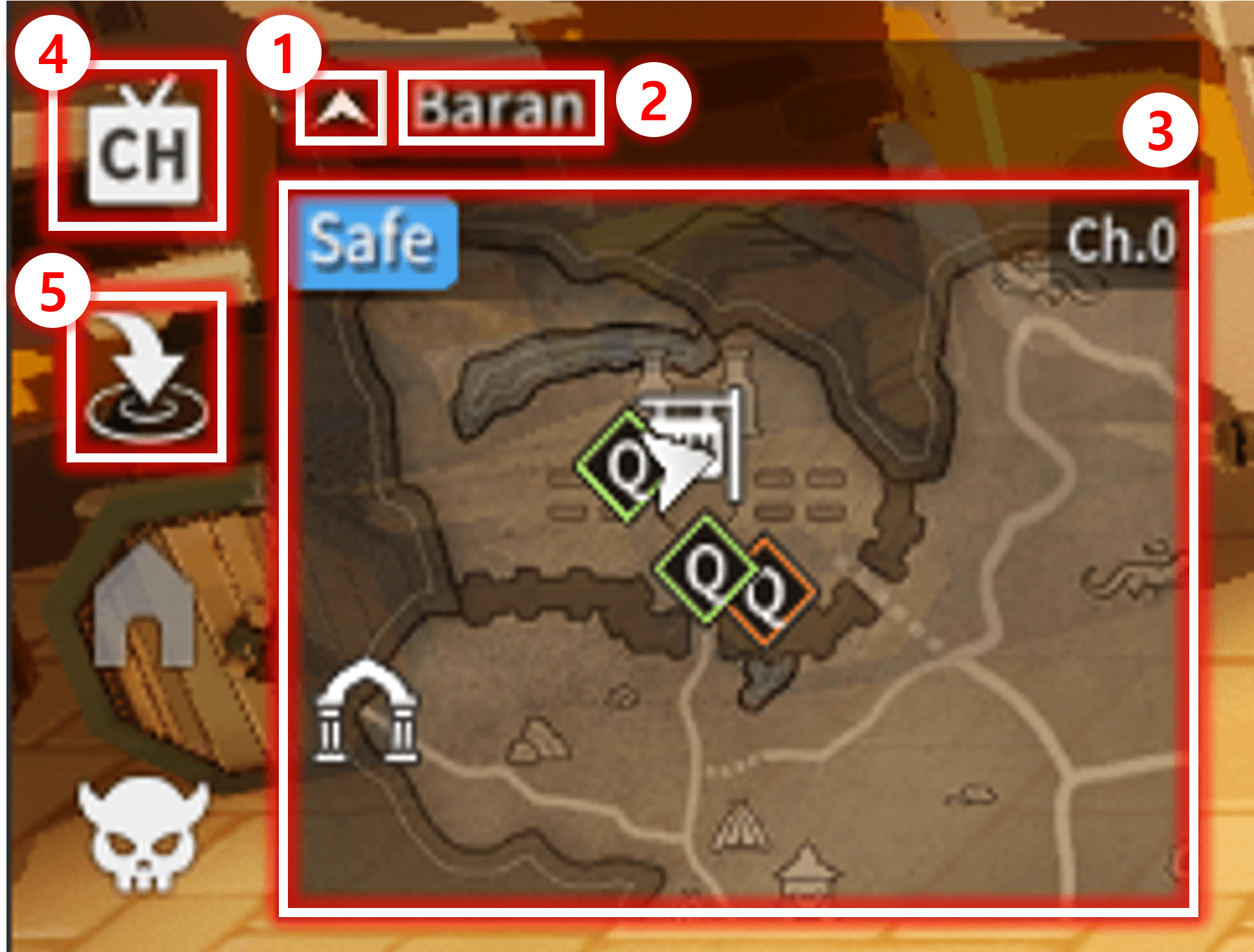
| No. | Title | Description |
| 1 | Fold/Unfold Button | You can hide the Minimap by clicking the fold button." |
| 2 | Region Name | The name of the current region is displayed. |
| 3 | Minimap | Current Region Classification / Channel / Mini-map Map is displayed. |
| 4 | Channel Button | When you press the Channel button, a channel selection popup window is generated.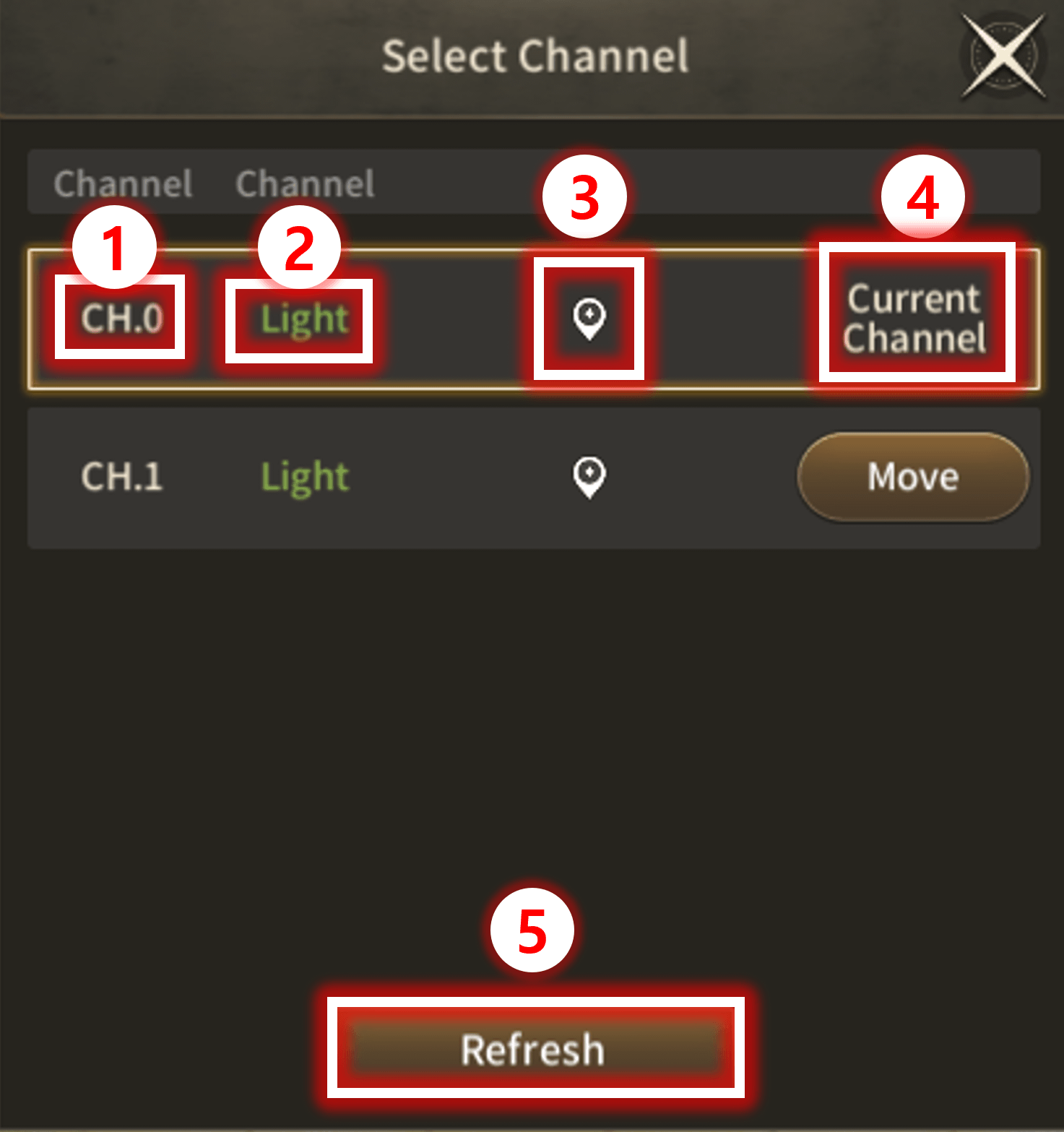
|
| 5 | Return Button | This function is available after clearing the quest [Main][Chapter 1] 1-4 Missing Patient. The Return button allows you to return to the nearest town from your current location. After moving to the nearest town, you can use the town's Stellaport to return to your original location. |
| ■ Map |

Click the minimap part of the RADAR to check the full map of the Region you're currently at.
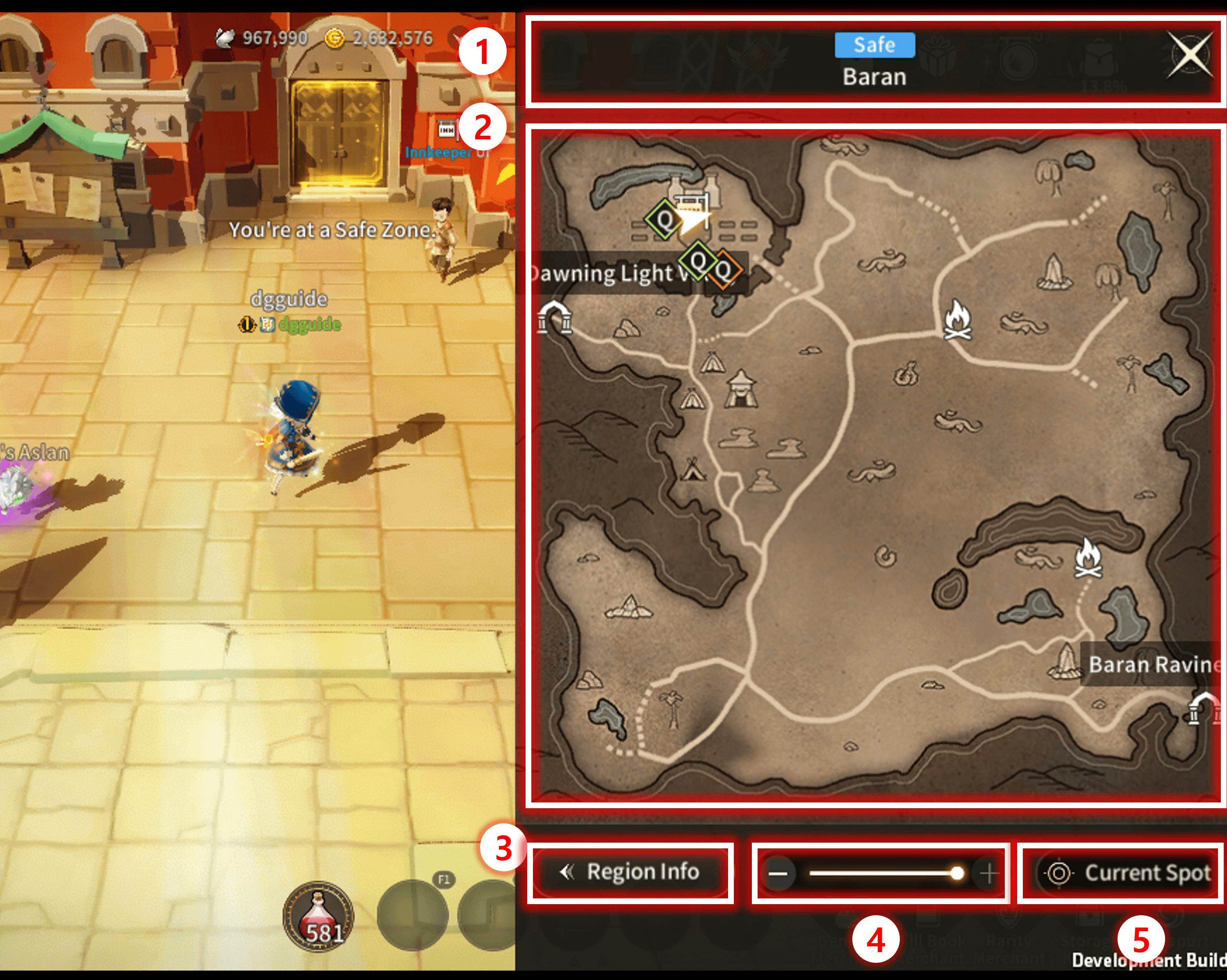
| No. | Title | Description |
| 1 | Region Name | You can see the classification and name of the selected region. Regions are divided into three categories as follows:
|
| 2 | Map | You can view the map of the selected region. Regions that you have visited at least once will be visible without fog.
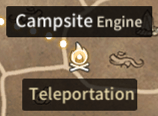 |
| 3 | Region Info Button | When you press this button, you can see the region information for the selected region. |
| 4 | Map Stage Button | You can set the map's zoom level. The map is divided into three levels: World > Region > Detailed Region. It initially displays in the Detailed Region setting. You can change the level using the zoom in and zoom out buttons. 1st level: World / 2nd level: Region / 3rd level: Detailed Region 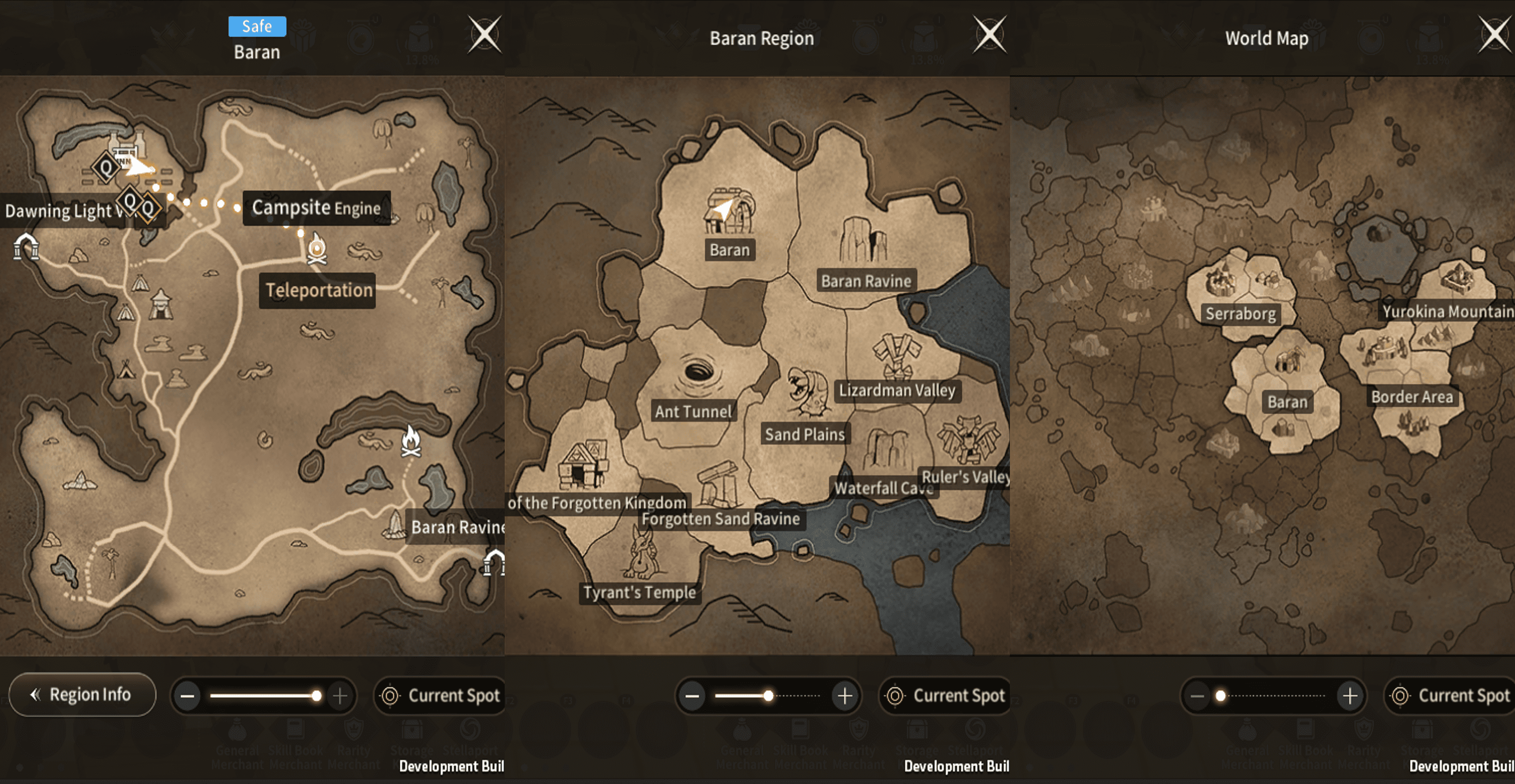 |
| 5 | Current Location Button | If you are viewing a map other than the current region's map, this button allows you to return directly to the map of the current region. |
| ■ Region Info |
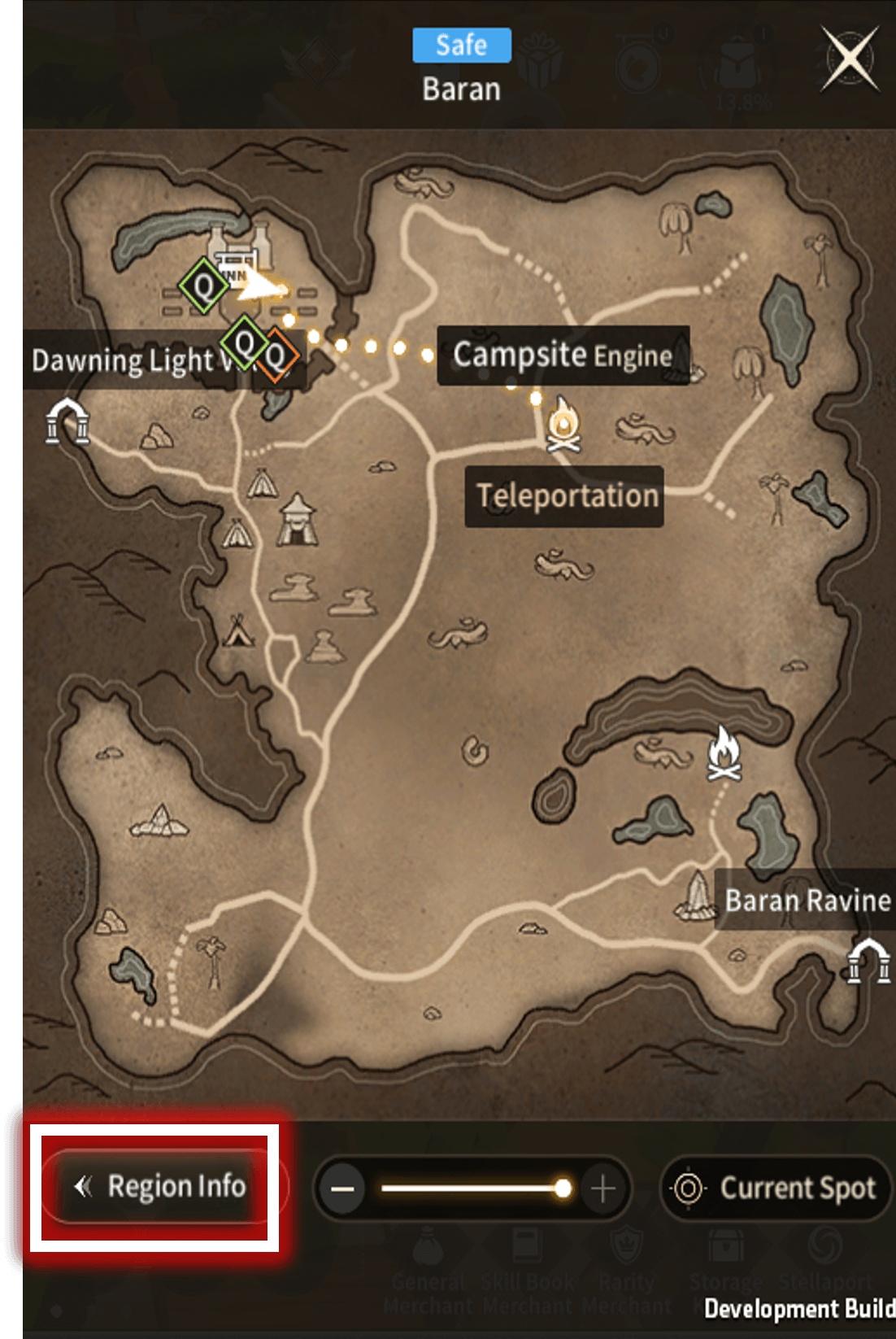
Click the minimap part of the RADAR to check the full map of the Region you're currently at.
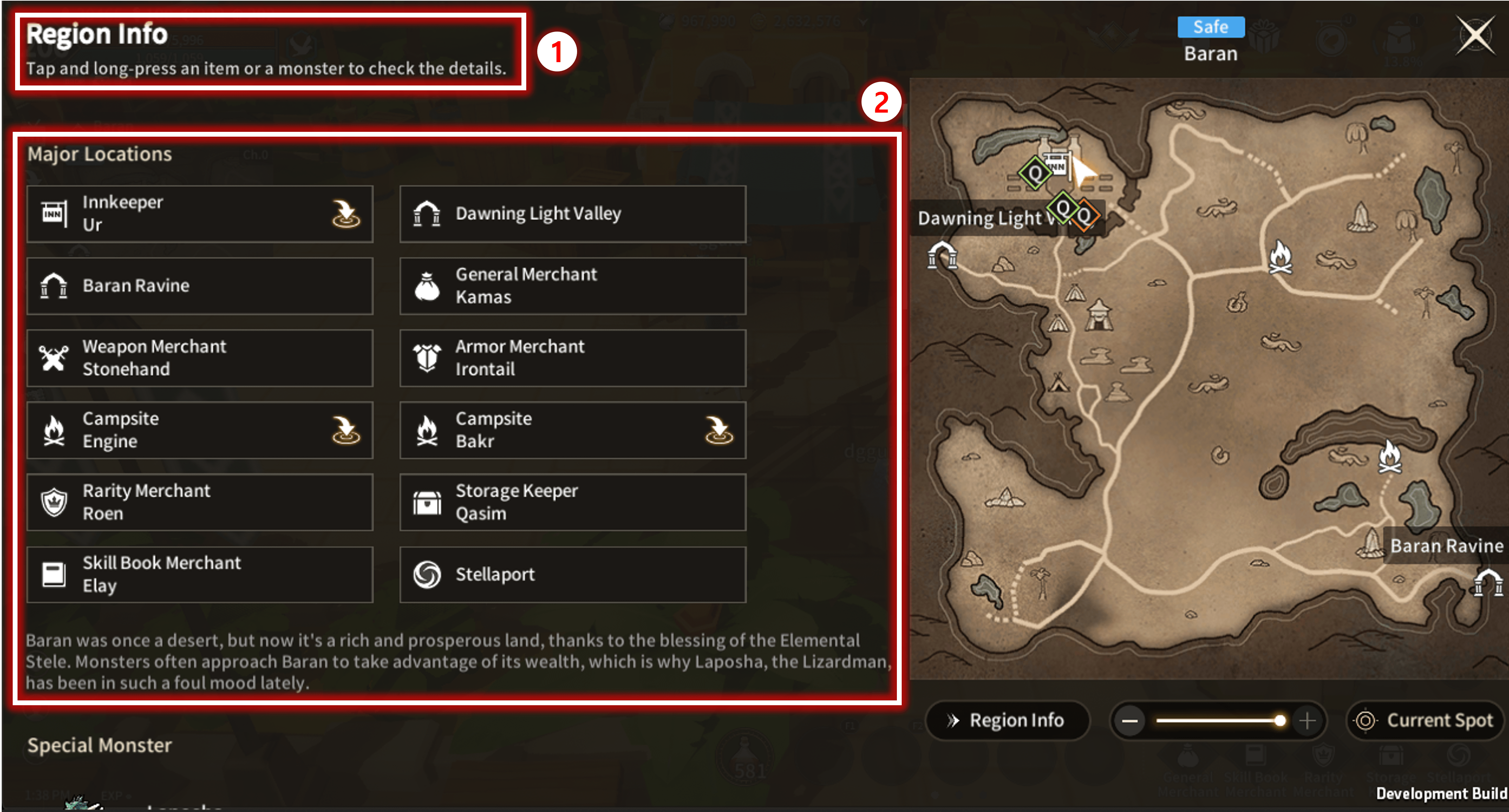
You can view Region Info at the left of the map.
Region Info contains the following information.
| No. | Title | Description |
| 1 | Guide | A brief explanation about the function. You could touch and hold Monster/Item icon to view detailed info. |
| 2 | Major Location |
It provides information about key locations with detailed features such as Inn, Portal, Merchant, Stellaport, and more. At the bottom of key locations, you can find descriptions about the selected region. |
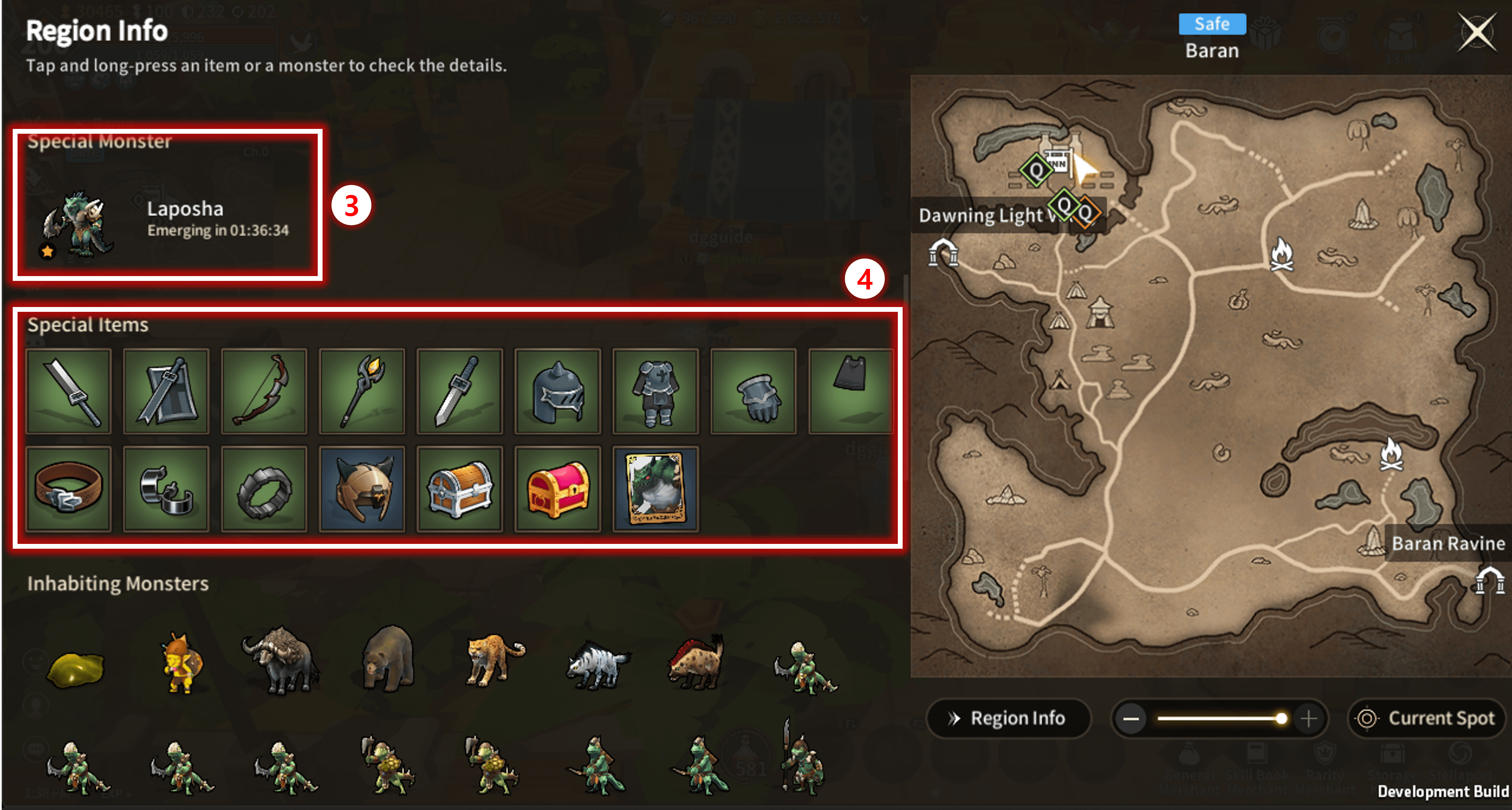
Soecial Monster/Special Items
| No. | Title | Description |
| 3 | Special Monster | 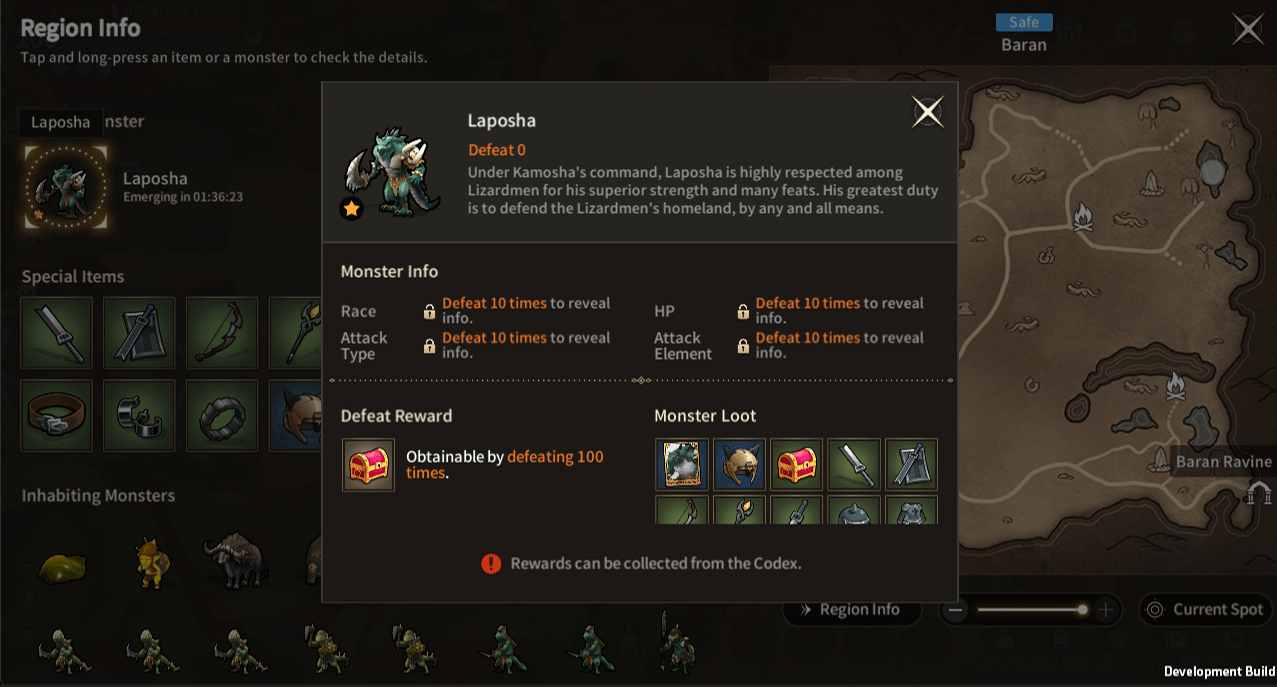 You can check the Info of special monsters such as bosses that appear in the current region. Touch the monster icon to see the monster's name and where the special monster appears. Click and Hold the monster icon to see detailed Info about the monster.
|
| 4 | Special Items (Drops) |
You can check the Info of items that can be obtained by defeating special monsters. Touch the item icon to see the item's name and where the monster that drops the item appears. Click and Hold the item icon to see detailed Info about the item.
|
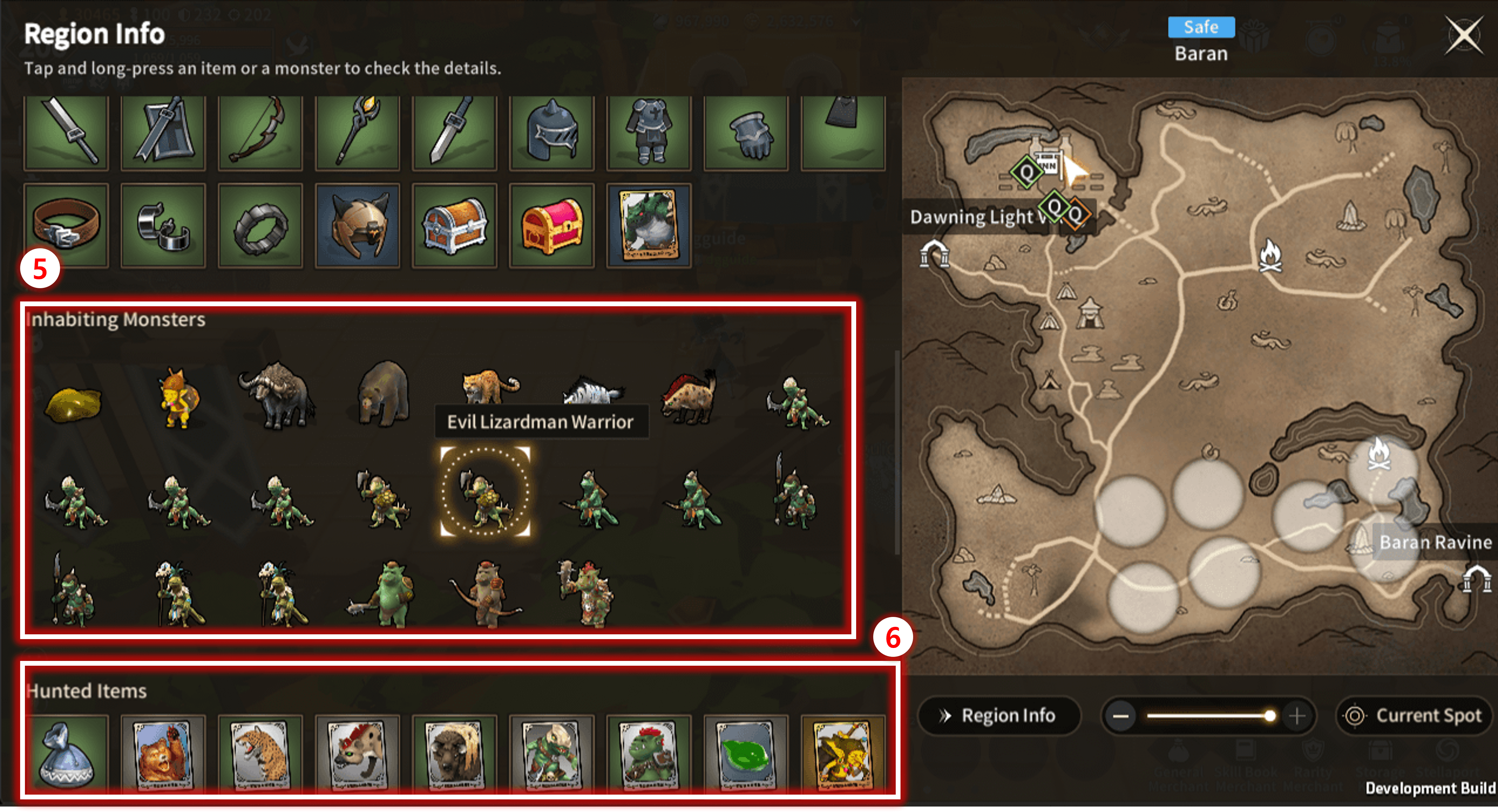
Inhabiting Monsters/Hunted Items
| No. | Title | Description |
| 5 | Inhabiting Monsters | You can check the Info of monsters residing in the current region. Touch the monster icon to see the monster's name and where the selected monster appears. Click and Hold the monster icon to see detailed Info about the monster.
|
| 6 | Hunted Items | 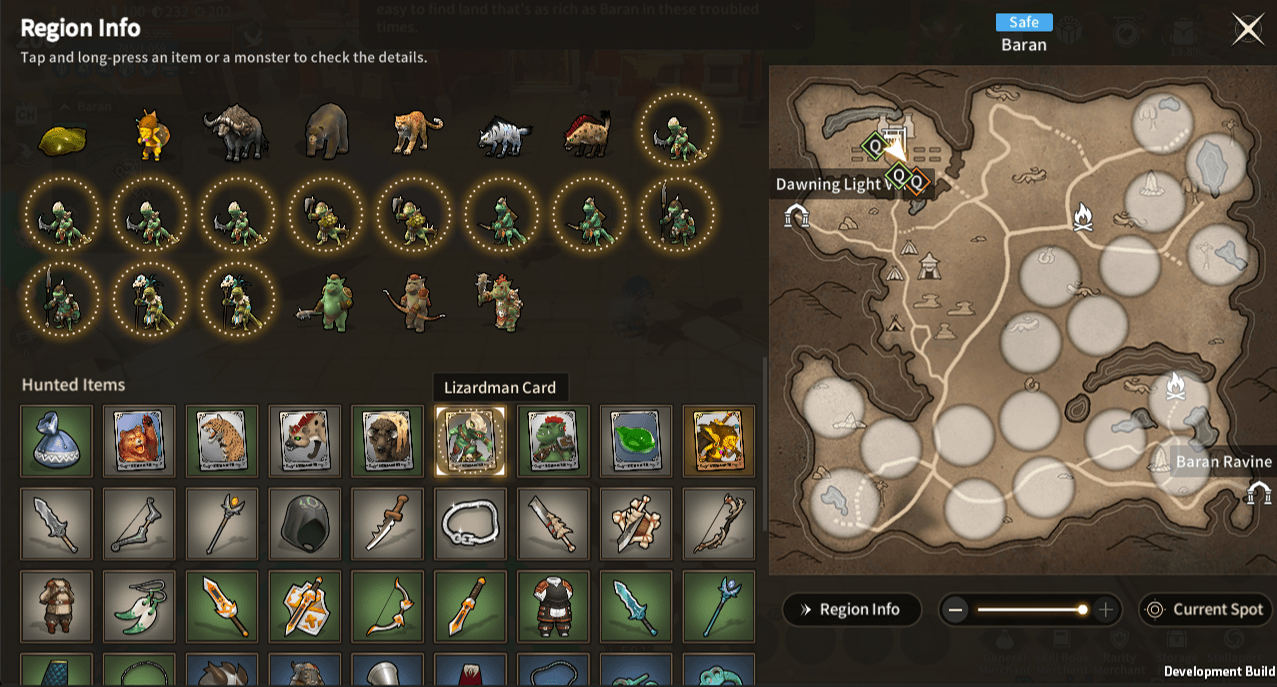 You can also check the Info of items that can be obtained by defeating monsters residing in the region. Touch the item icon to see the item's name and where the monster that drops the item appears. Click and Hold the item icon to see detailed Info about the item.
|
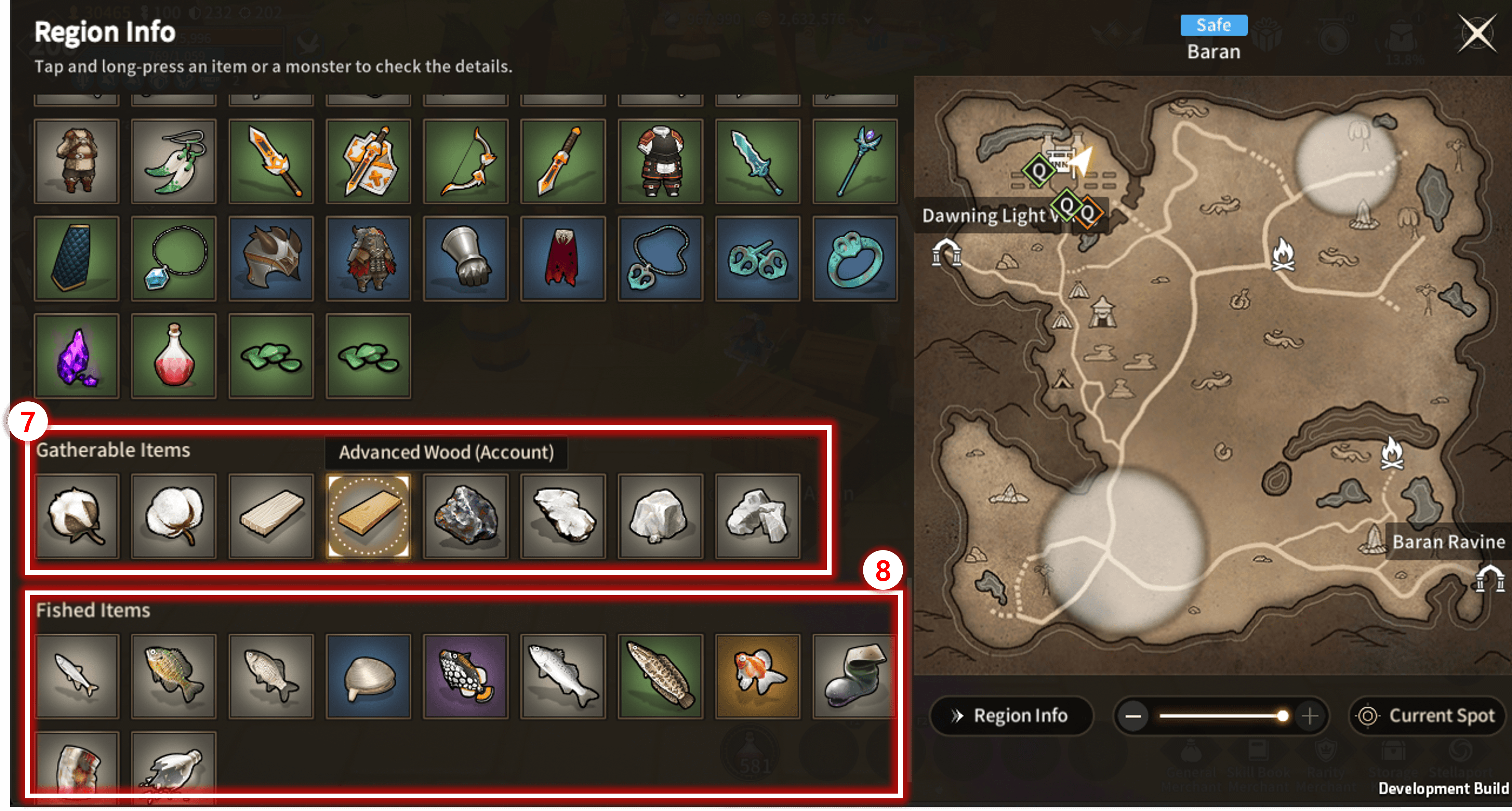
Gatherable Items/Fished Items
| No. | Title | Description |
| 7 | Gatherable Items | 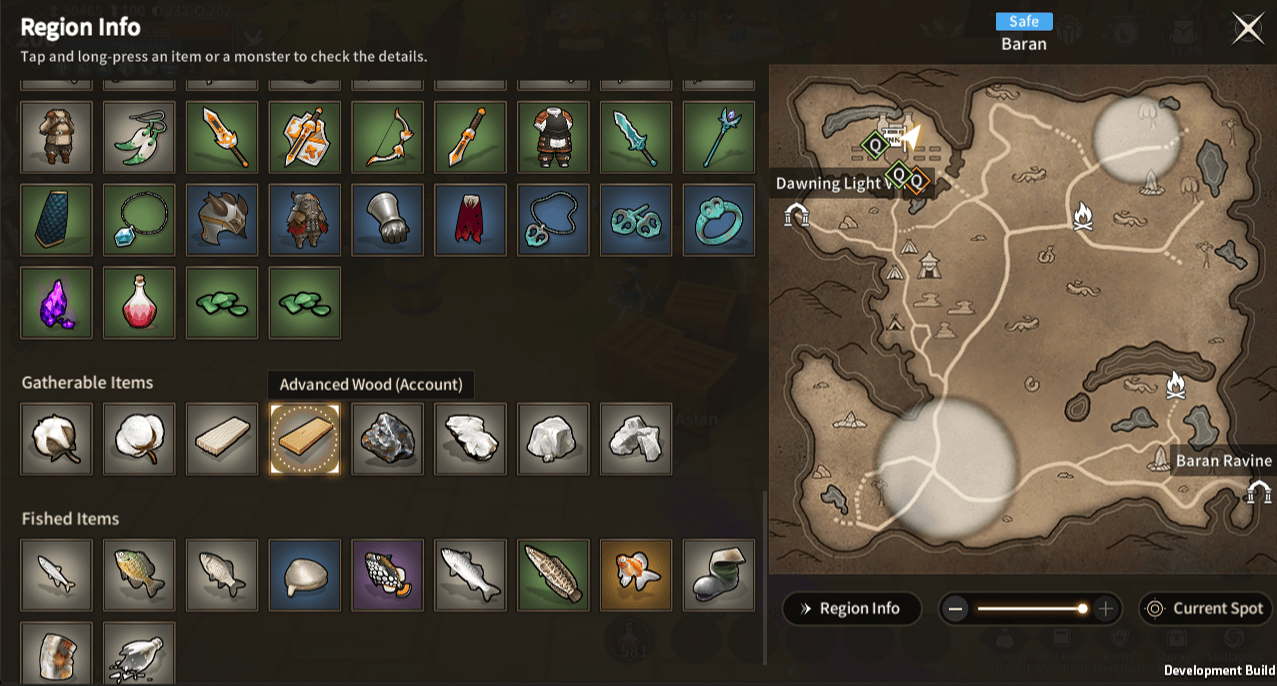  You can check the Info of items that can be gathered in the current region. Touch the item icon to see the item's name and where you can gather the item. Click and Hold the item icon to see detailed Info about the item.
|
| 8 | Fished Items |  You can also check the Info of items that can be obtained through fishing in the current region. Fishing can be done in regions with water, so there is no specific location information provided. Click and Hold the item icon to see detailed Info about the item.
|
※ This guide was produced under test environment.
※Impersonating Character Name used in the guide can lead to account sanction.
-
 [Class][Basic-Guide] Skill Guide - Waterpainter2025-03-31
[Class][Basic-Guide] Skill Guide - Waterpainter2025-03-31 -
 [Combat][Game-Guide] Mirkhan Tower2025-02-26
[Combat][Game-Guide] Mirkhan Tower2025-02-26 -
 [Combat][Game-Guide] World Arena2025-02-12
[Combat][Game-Guide] World Arena2025-02-12 -
 [System][Game-Guide] Damage Skin2025-01-08
[System][Game-Guide] Damage Skin2025-01-08 -
 [System][Game-Guide] Convenience2024-10-16
[System][Game-Guide] Convenience2024-10-16 -
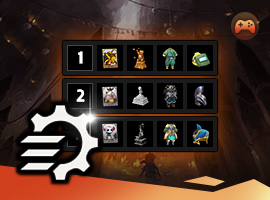 [System][Game-Guide] Combined Preset2024-09-11
[System][Game-Guide] Combined Preset2024-09-11 -
 [Class][Basic-Guide] Skill Guide - Dimensionist2024-09-05
[Class][Basic-Guide] Skill Guide - Dimensionist2024-09-05 -
 [System][Game-Guide] Server Transfer2024-08-01
[System][Game-Guide] Server Transfer2024-08-01 -
 [Growth][Game-Guide] Monster Card2024-07-01
[Growth][Game-Guide] Monster Card2024-07-01 -
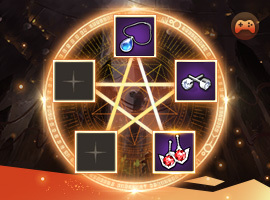 [System][Game-Guide] Alchemy2024-06-26
[System][Game-Guide] Alchemy2024-06-26 -
 [Growth][Game-Guide] Guild2024-06-26
[Growth][Game-Guide] Guild2024-06-26 -
 [Class][Basic-Guide] Skill Guide - Gunslinger2024-06-21
[Class][Basic-Guide] Skill Guide - Gunslinger2024-06-21

